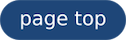Fedora23をVirtualBoxにインスール
講義の課題で行ったので未来の自分と友人と後輩のためにlog.
環境
Mac OS X El Capitan (10.11.1)
Fedora 23 server
VirtualBox 5.0.8
ダウンロード
まずはFedora serverとVirtualBox(以下VB)をダウンロード.Fedoraはtorrentが使えるならそちらの方が早い.
VBをインストールしておく.
VBにFedora 23 serverをインストール
VBをインストールできたら起動.

まずFedoraを乗せる前にVBのメニューのPreferenceからNetworkを選ぶ.
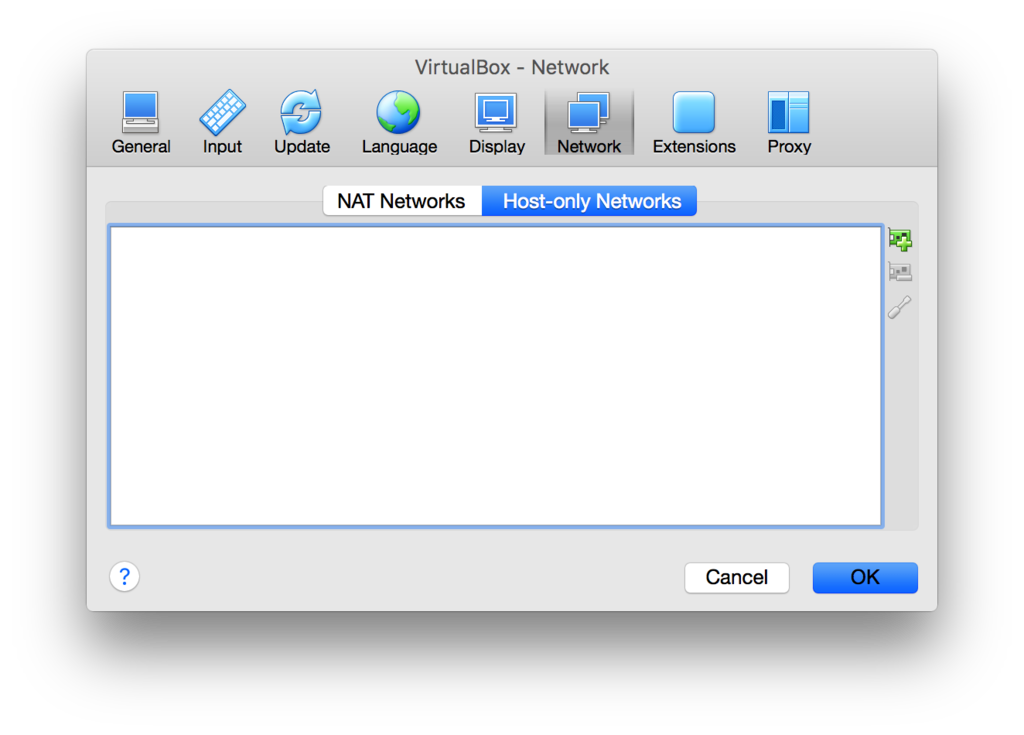
右側の+ボタンを押してvboxなんたらというのを作ってOK.後で使う.
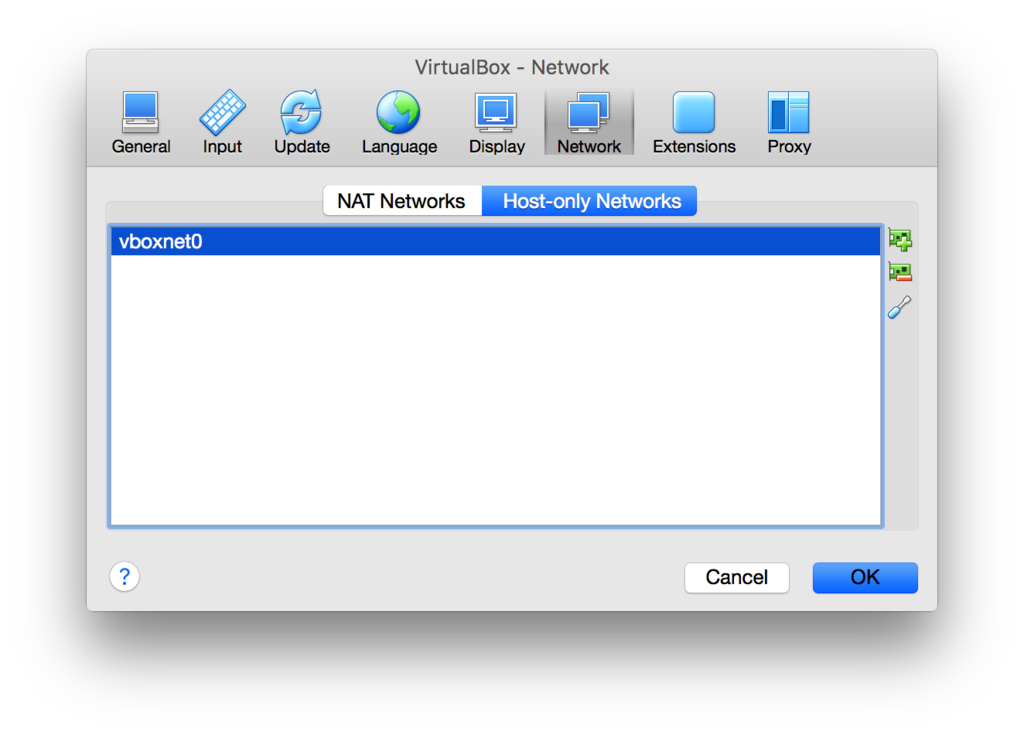
できたらFedoraのインストール.最初の画面の左上の水色の星みたいなnewを押す.まずは,名前の設定.Fedoraと打った時点で下のVersionが自動にFedoraになる.あとはお好みで.メモリの使用量は1Gよりは大きめに設定した方がいいかも.
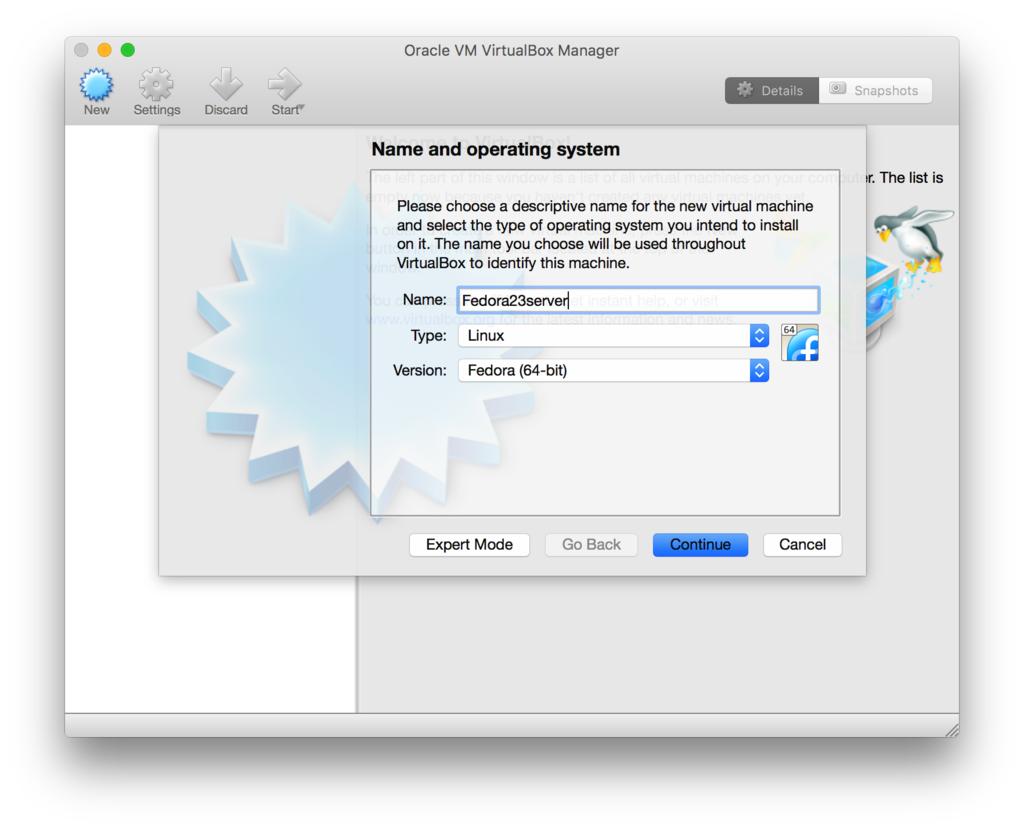
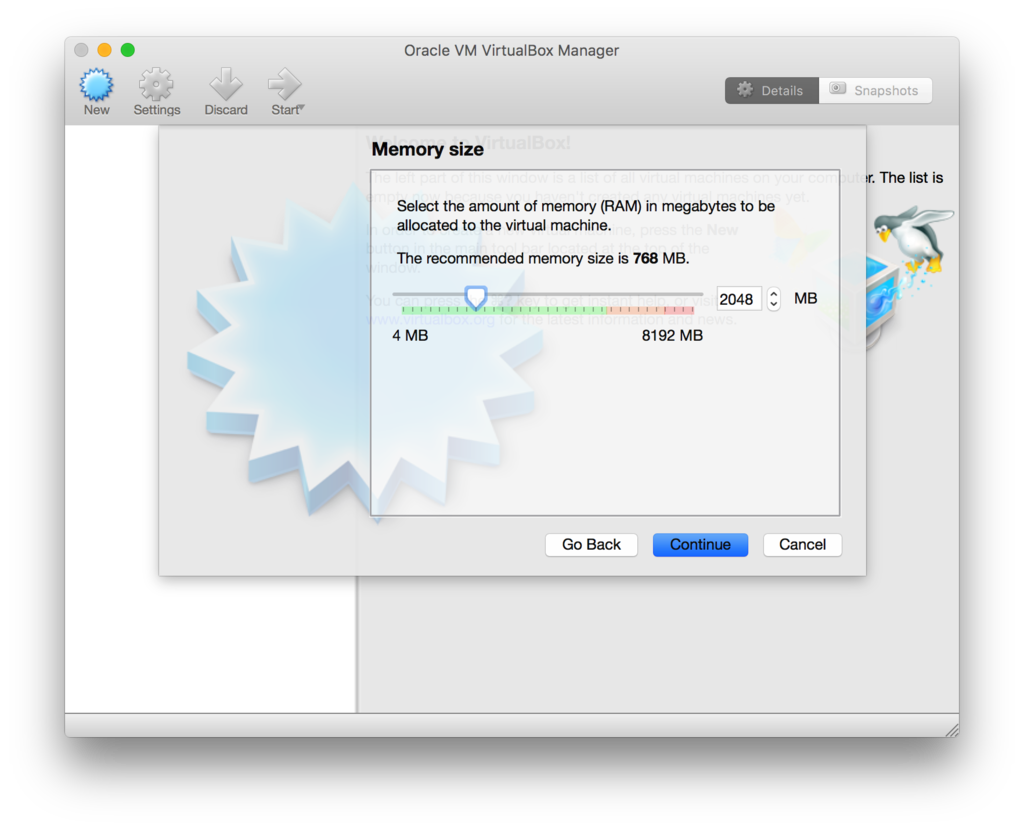
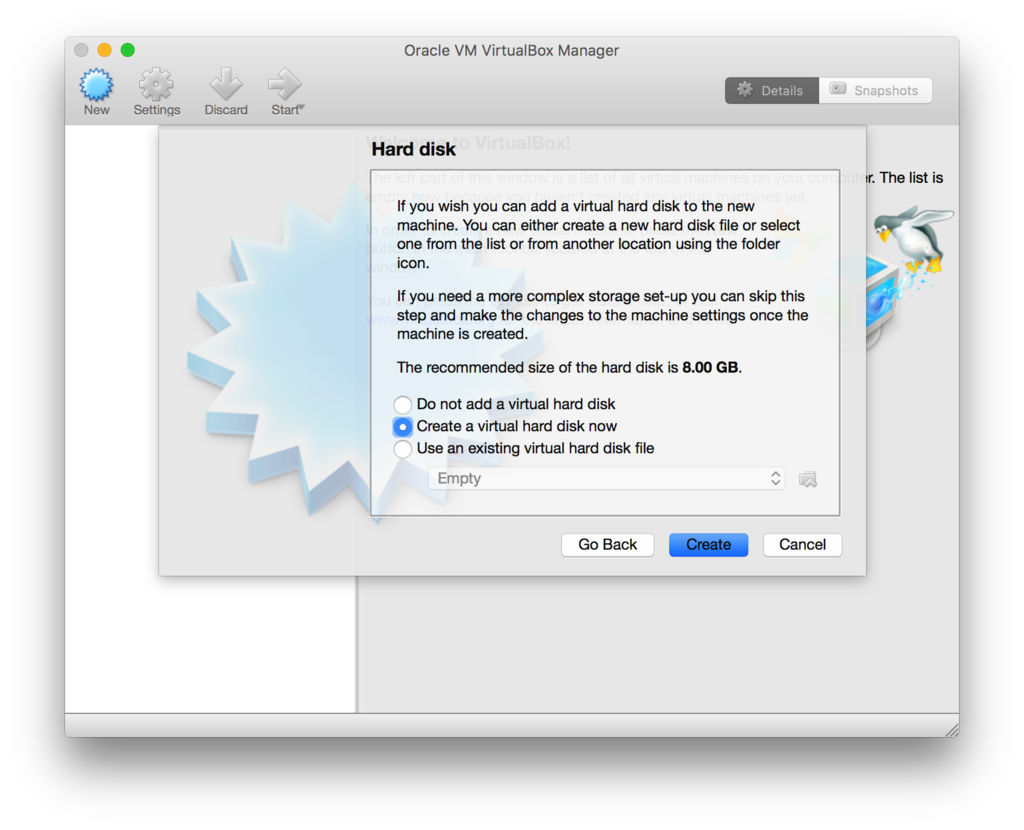
VirtualMachine(以下VM)のファイル形式は講義で講義で指定されたQCOW.

これでインストールの準備が整う.
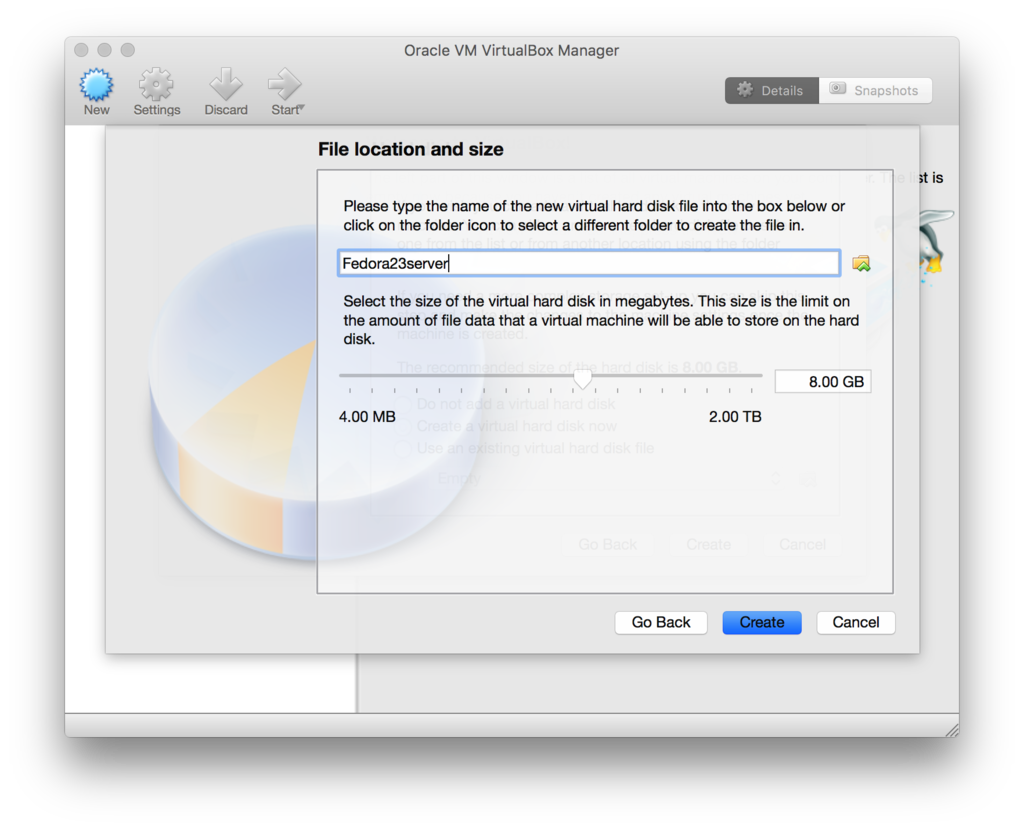
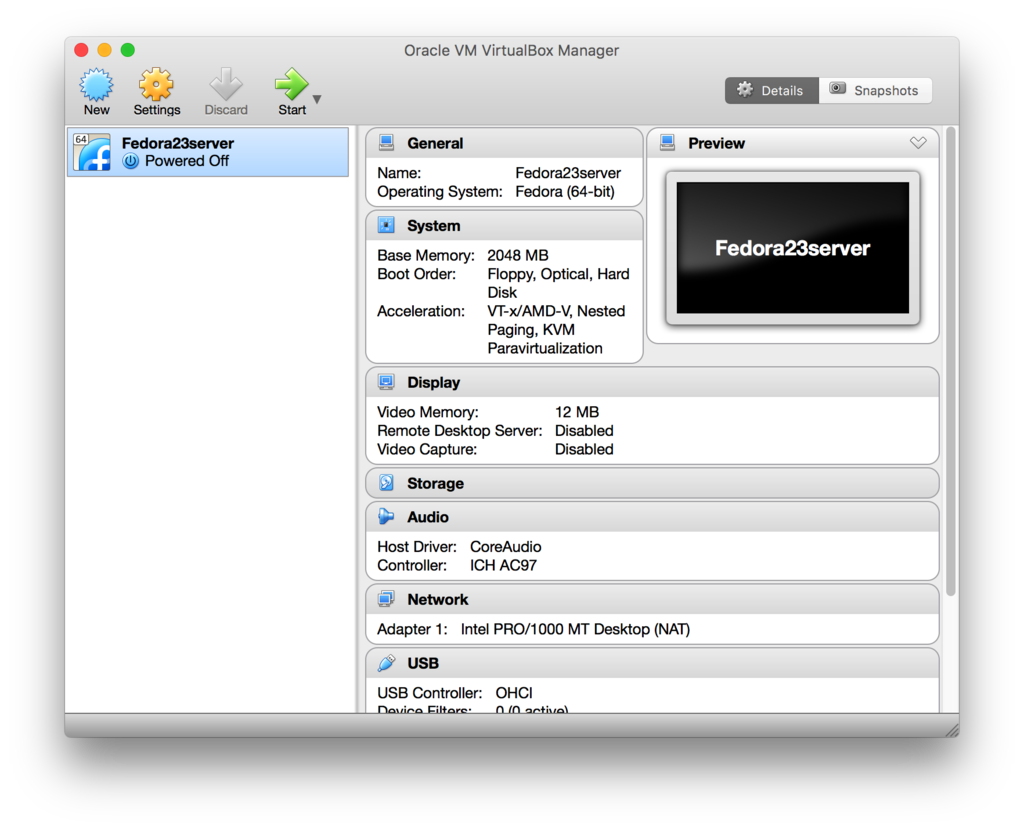
ここで今度は,左上のSettingsからNetworkを選択してAdupter 2を設定しておく.後で使う.
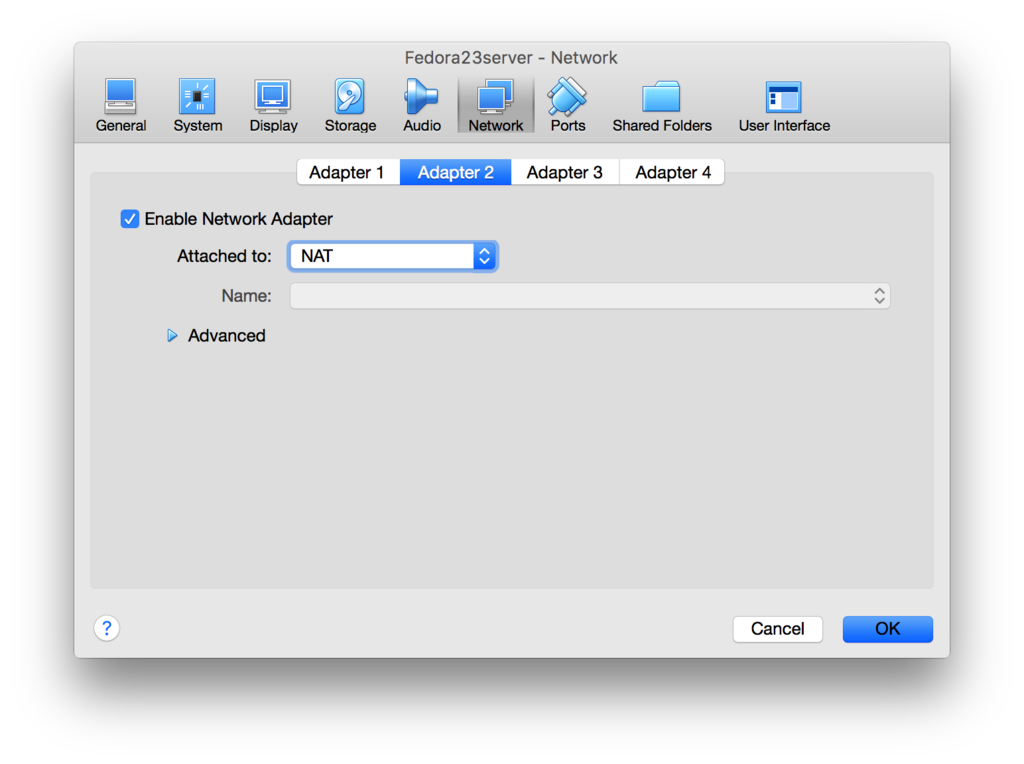
ここまでやったらインストール開始.Startボタンを押す.すると,isoイメージの場所を聞かれるのでFedoraをダウンロードしたディレクトリからファイルを選んでStart.VMが起動してEnter押したりしながら待ってるとインストール画面に行く.
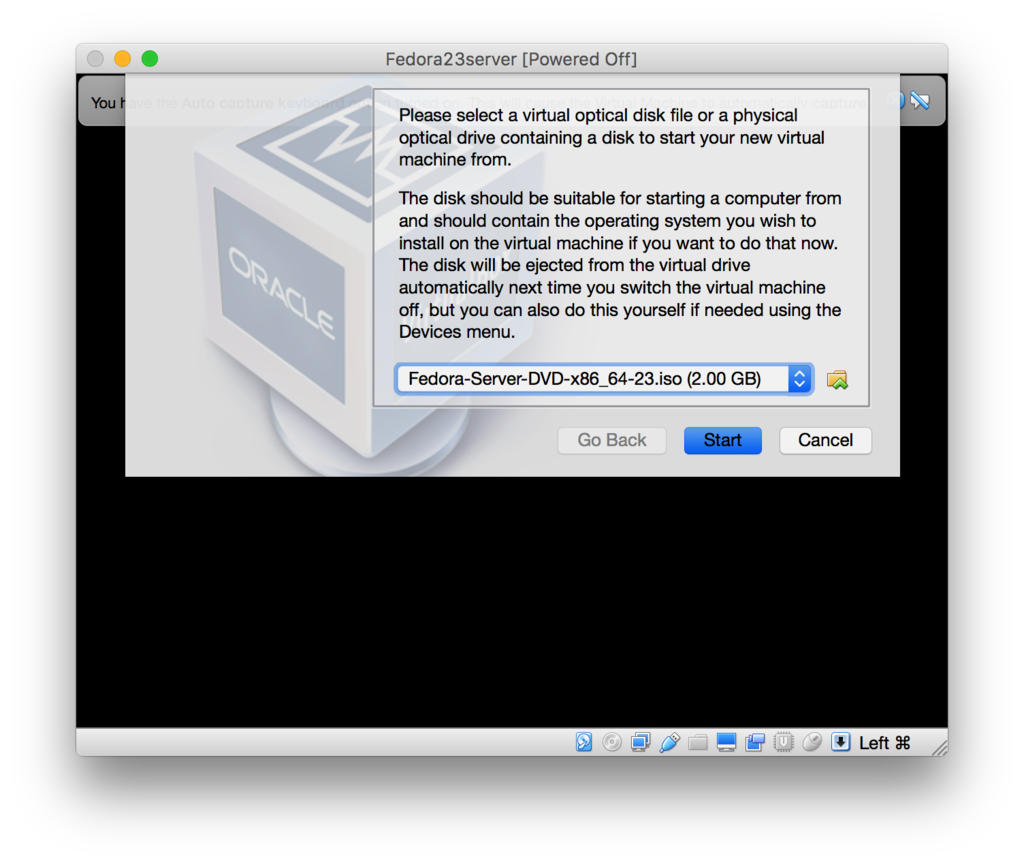
好きな言語を選んでContinue.
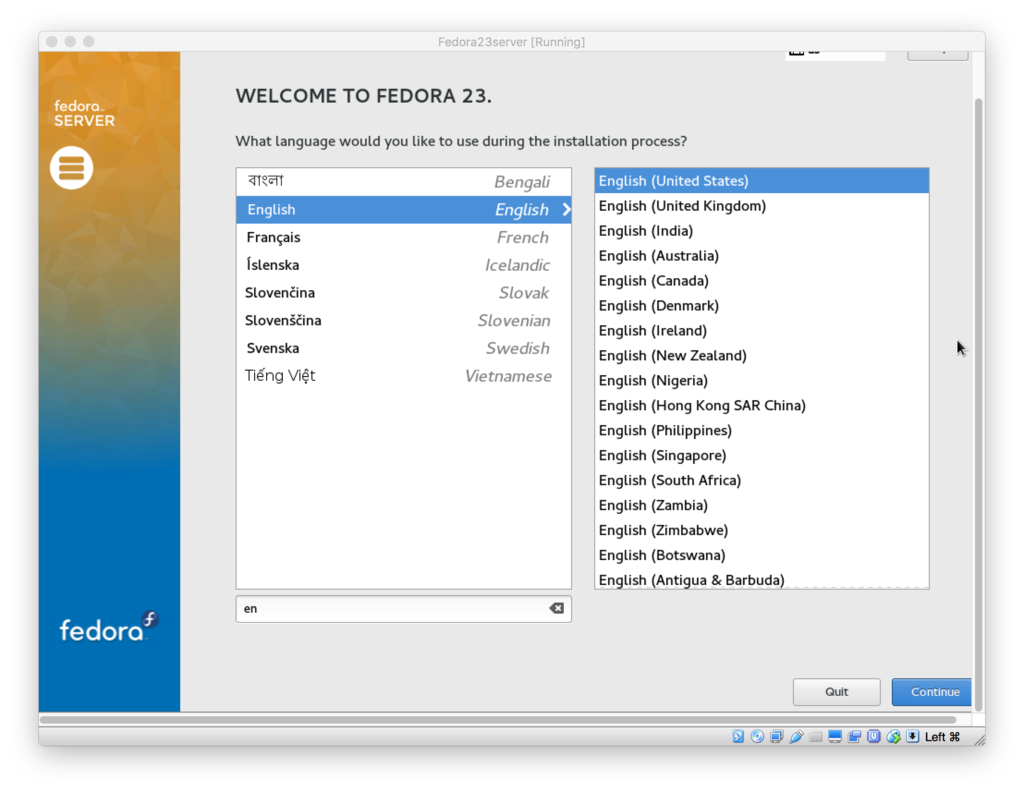
各項目を設定する.
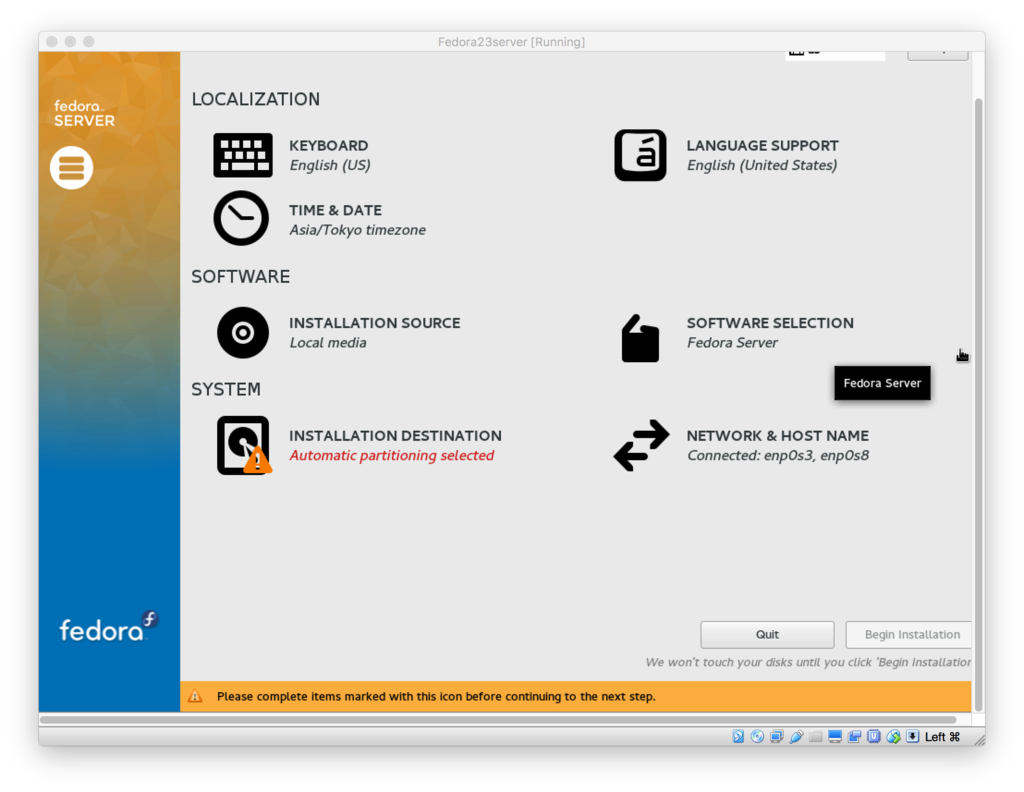
キーボードは自分の使ってるPCに合わせる.

今回は最小構成のMinimal installを選択.

そのままDone.

これで右下のBegin installationを押せばインストール開始.時間測る必要がある人はここからスタートだよ!
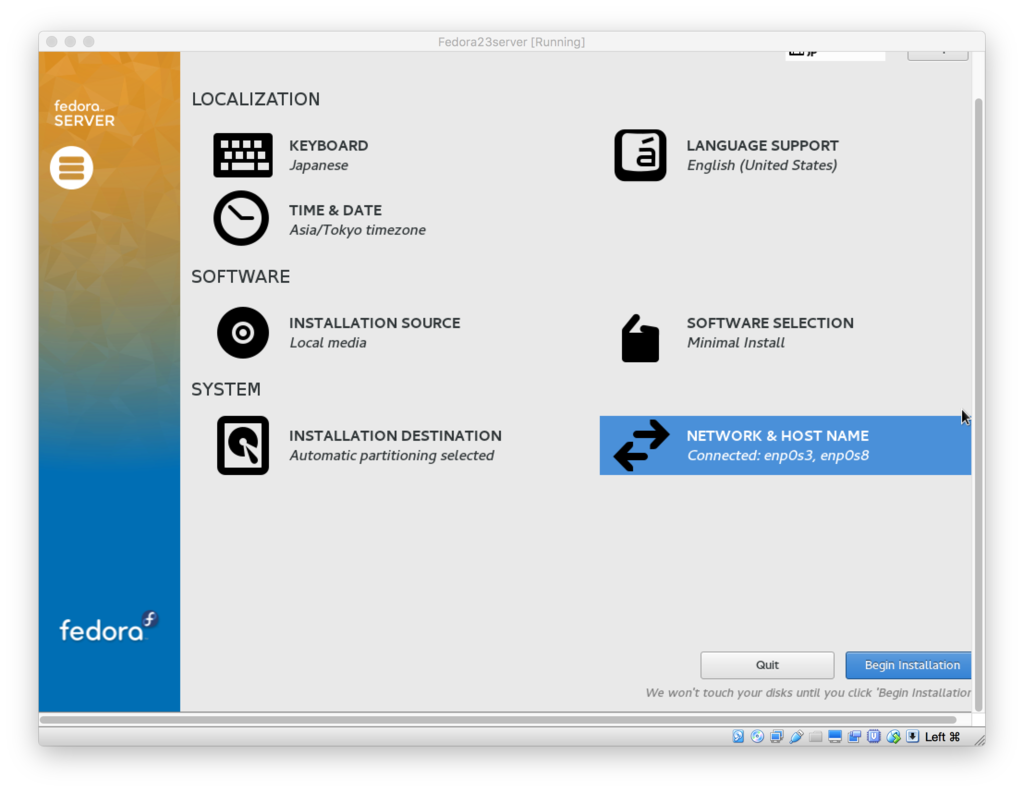
だいたい十数分かかるのでパスワードを適当に設定しておく.
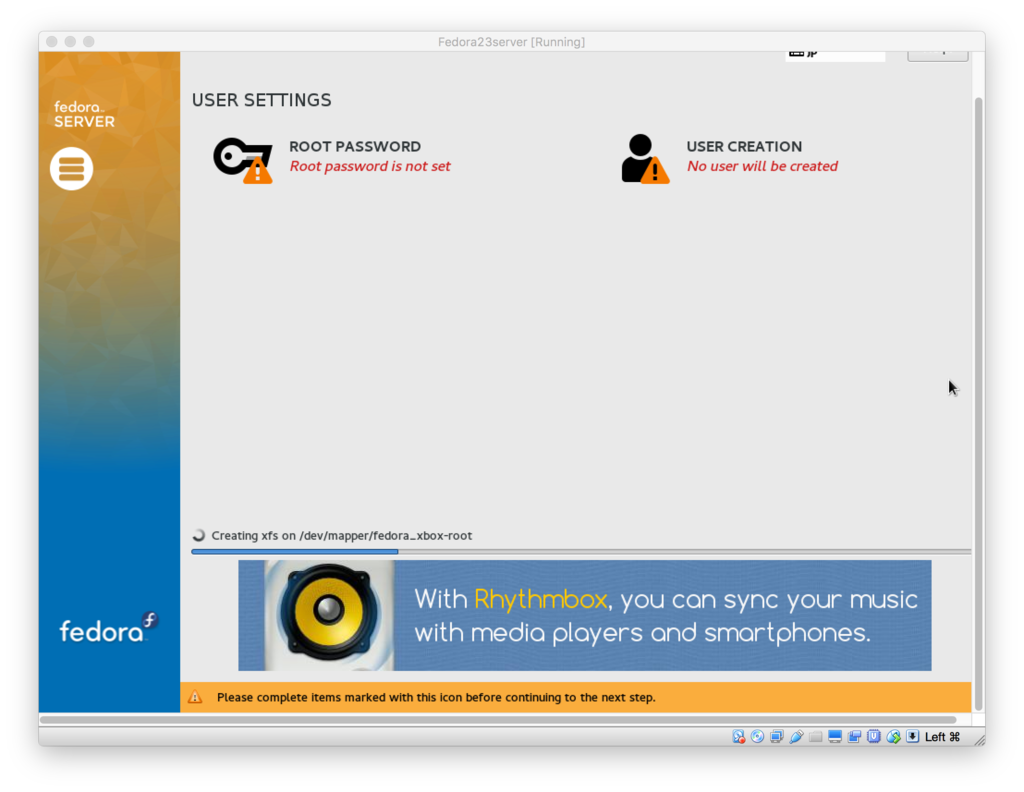
完了.
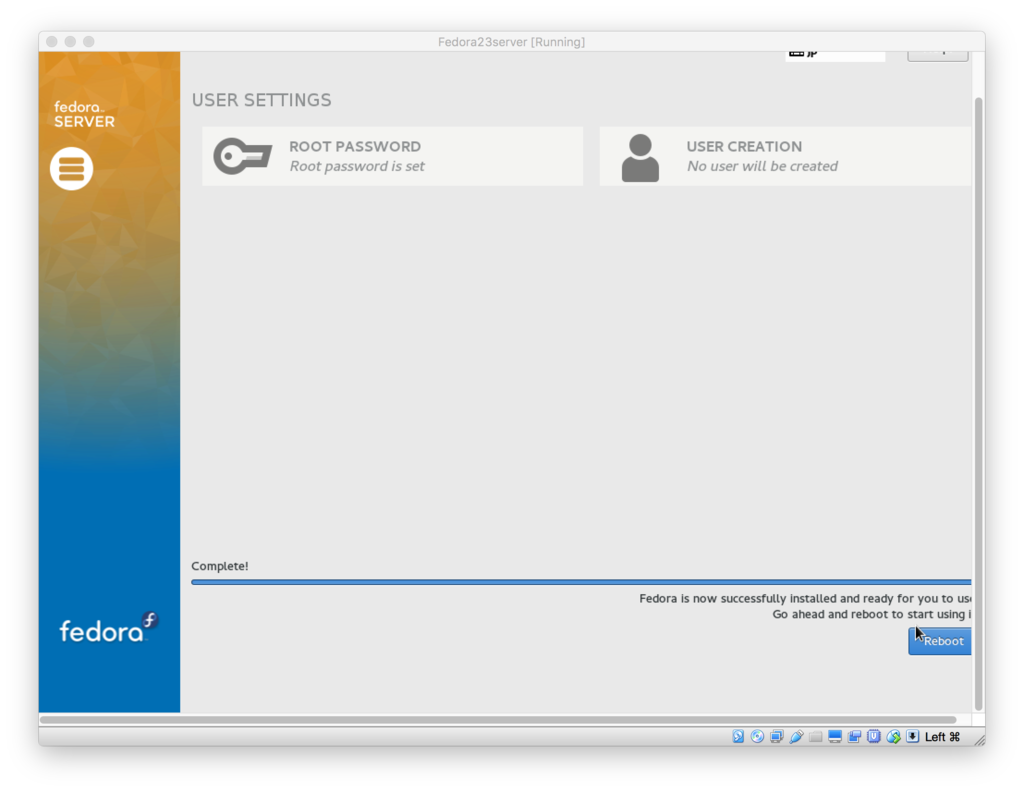
Rebootせずに一旦終了する(commnand+qからpower off the machine).
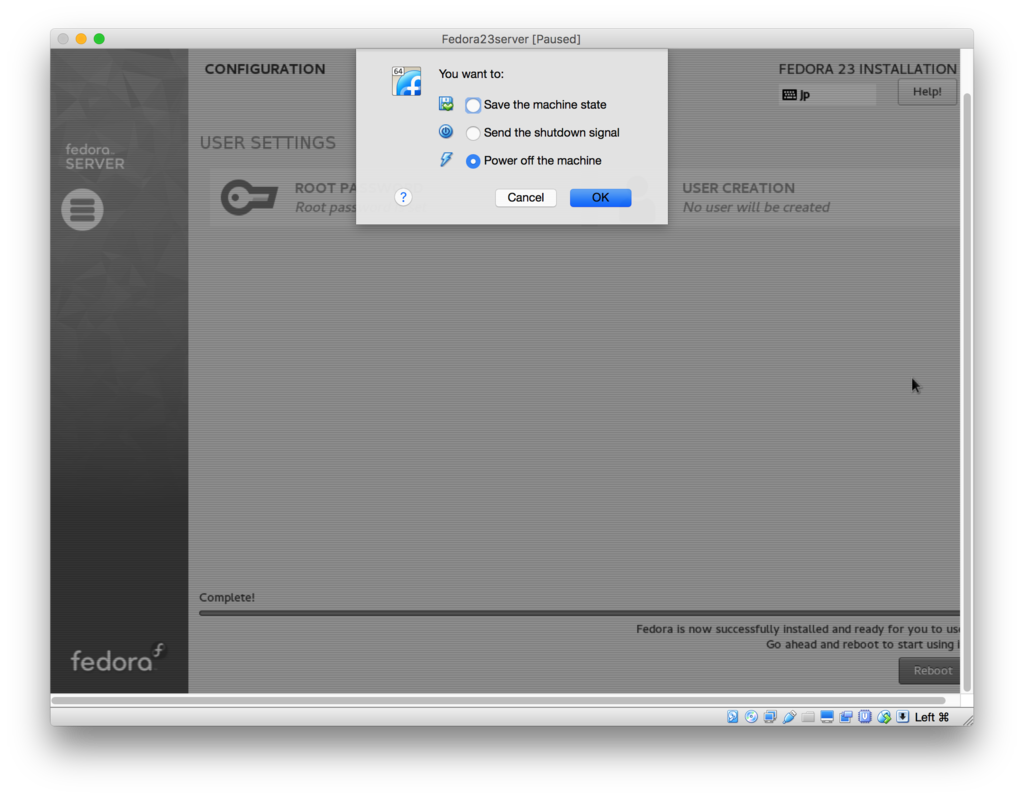
VMのSettingsから今度はSystmeを選択.MotherbordのBoot OrderのHard Diskを一番上にやっとく.起動が楽になる.そして起動.
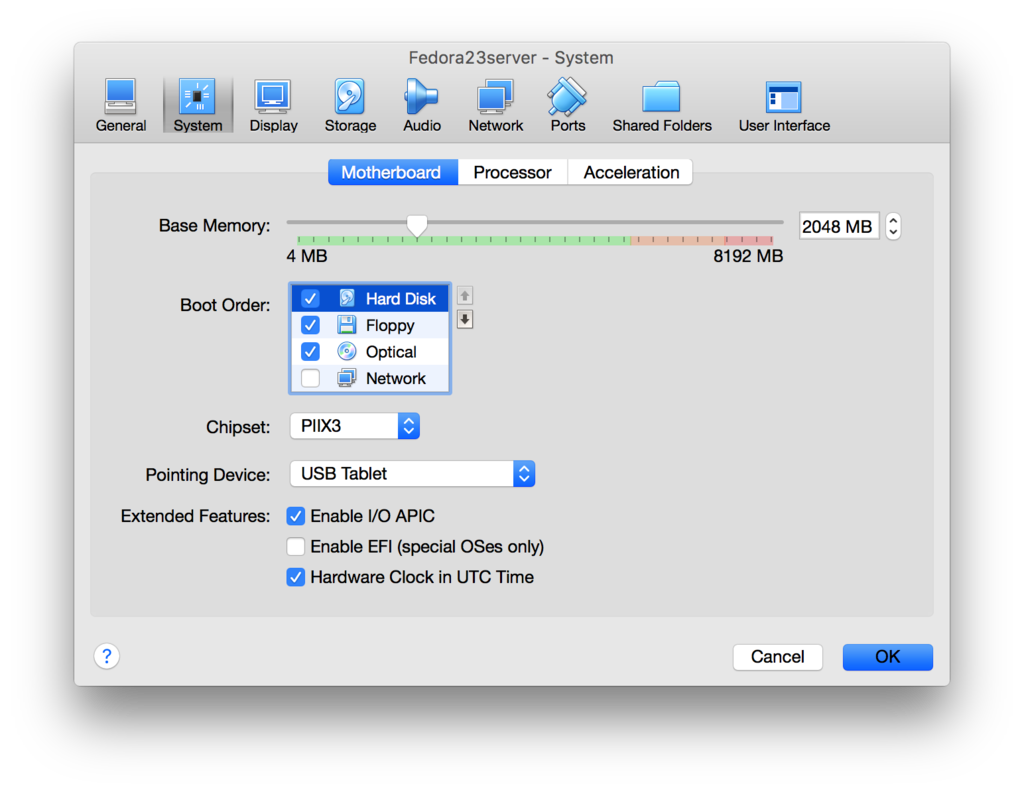
上の方を選択.
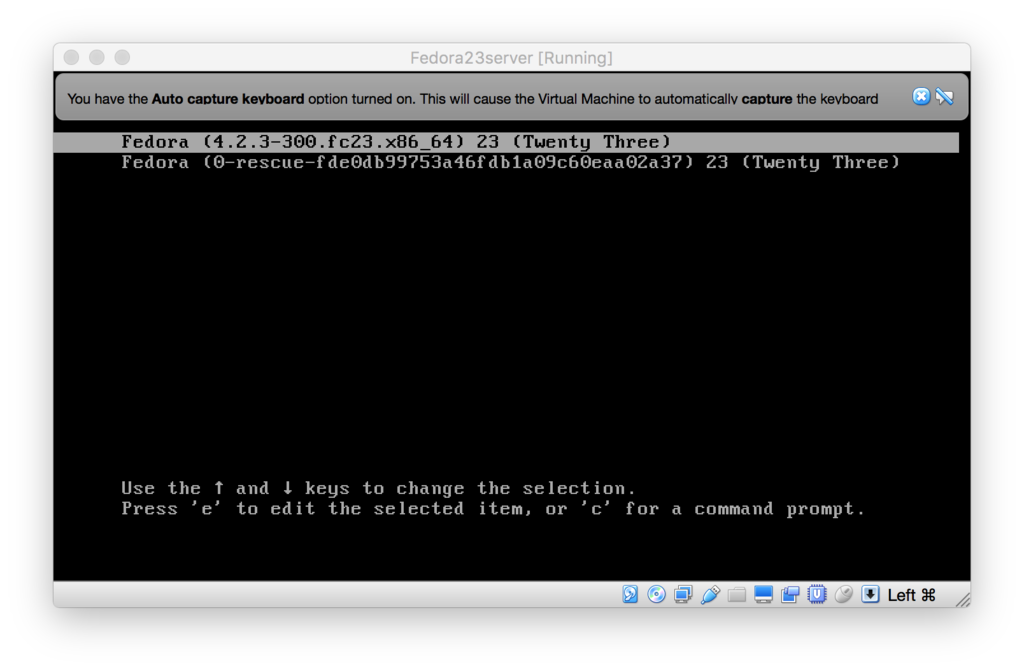
この画面になればインストールは終了.ユーザー名rootでさっき設定したパスワードを入力.GUIなんてものは存在しない世界なので頑張って黒い画面に慣れる.
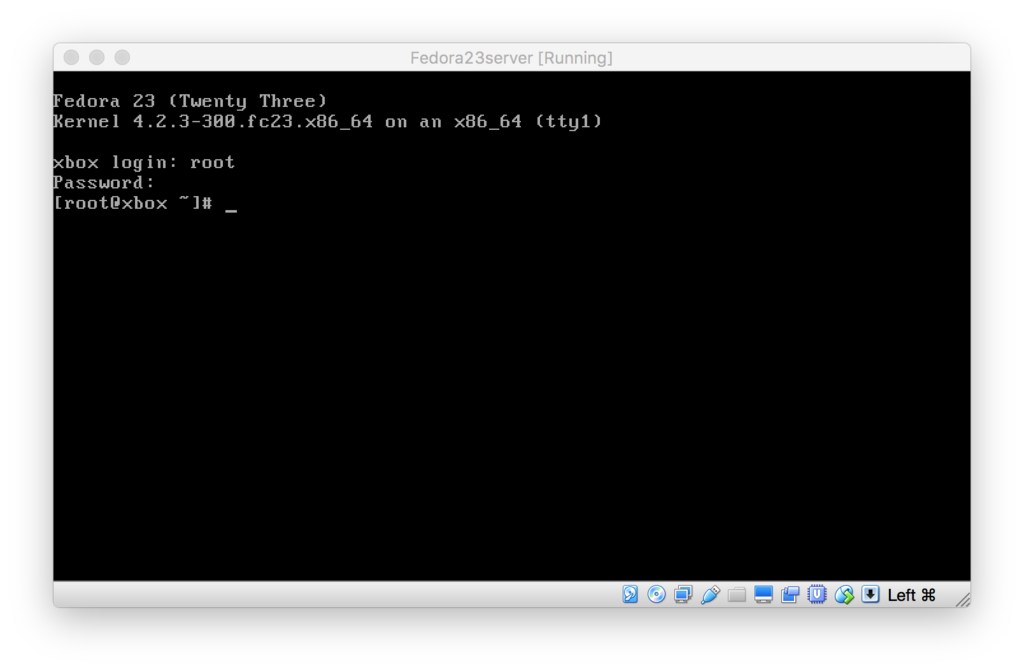
この後,いろいろ設定をいじってくことになる.場合によっては再インストールしたくなる時もあるので,ストレージに余裕がある人はクローンを作っておくこといい(VBの画面でVMをctrlクリックからclone).以下の変更を加えていく度にバックアップを取っておくのも推奨.
後は何か困ったら時はreboot.また,インストールされた場所は以下のコマンドで確認出来る.
ls ~/VirtualBox VMs/
最新の状態にする
Fedoraにログインして以下のコマンドを入力してアップデートする.
dnf -y update
ここで起動時におかしな画面で止まってしまった場合はrebootして,boot画面で他のversionを選んでbootしてみる.
sshでリモートコントロールするための設定
VBのコンソールではコピペができないなど不便なのでsshを使ってローカルマシン(Mac)からリモートアクセスすると便利.
まずFedoraにログインして以下のコマンドを打つ.
ip -a
3: enp0s8とあるところにinet 192.168〜と書いてあればここは飛ばしておk(enp0s8以外の場合もあるかも).
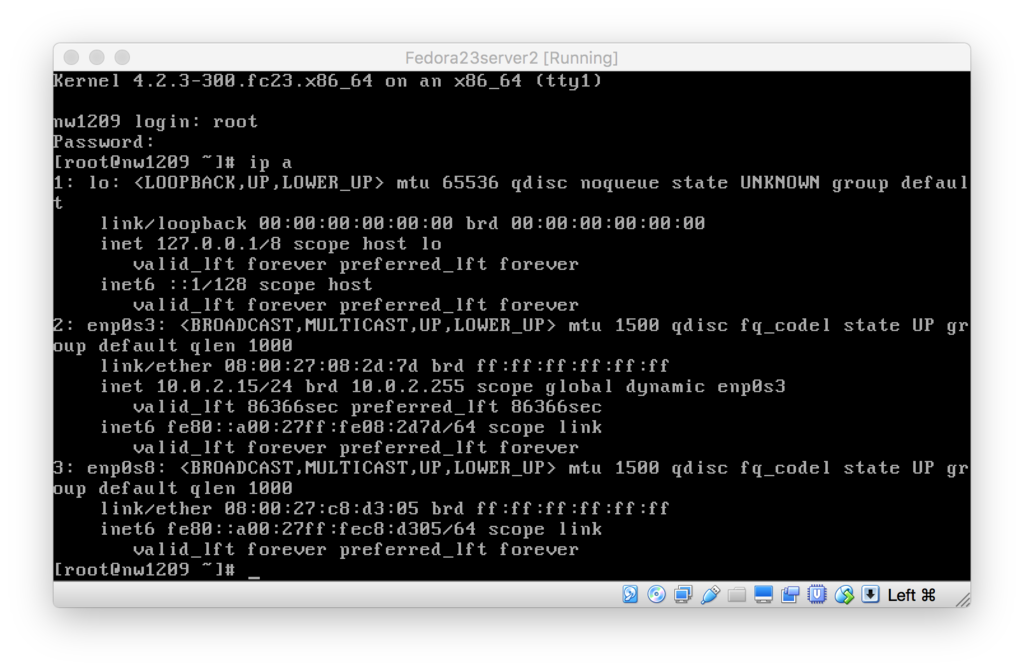
ないと想定して進める.まずは,Virtual BoxのPreferenceのNetworkから以下の設定を確認する(vboxなんたらをダブルクリック).
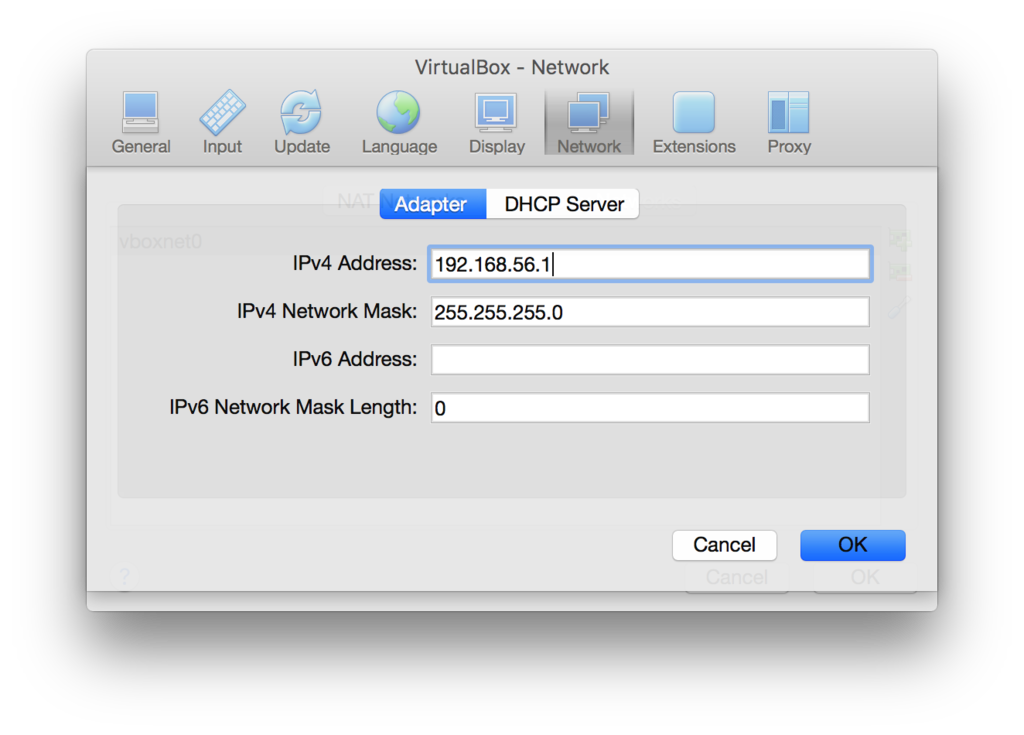
IPv4 AddressとNetwork Maskを控えておく.
追記
ここで,Fedora23server -> Settings -> Network -> Adputer2 の Attached to: を Host-only Adapter に変更しておく.
Fedoraに戻って以下のコマンドを
vi /etc/sysconfig/network-scripts/ifcfg-enp0s8
実行して下記の点を変更・追加.
変更点
BOOTPROTO=static
追加点
IPADDR=192.168.56.101
NETMASK=255.255.255.0
NETWORK=192.168.56.1
(実際は上記のvboxなんたらのIPv4 Addressの値次第で異なる)
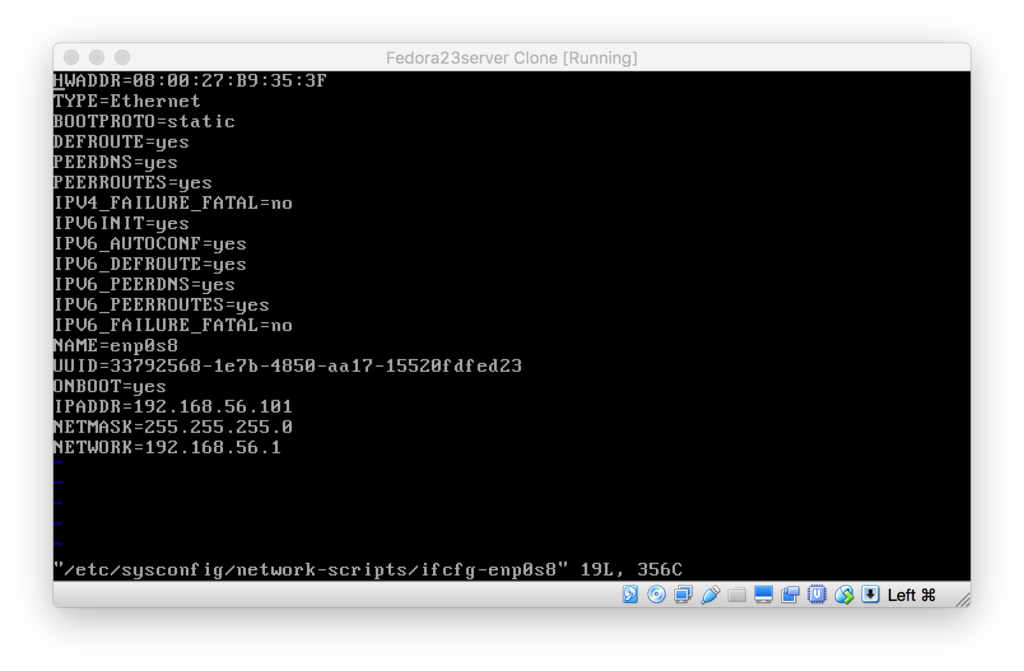
以下のコマンドを実行.
ifup enp0s8
もう一度ip aでenp0s8のとこにinet 192.〜があればおk.ローカルマシン(Mac)でターミナルを開いて
ssh root@192.168.56.101
とやってsshでリモート接続できれば成功.
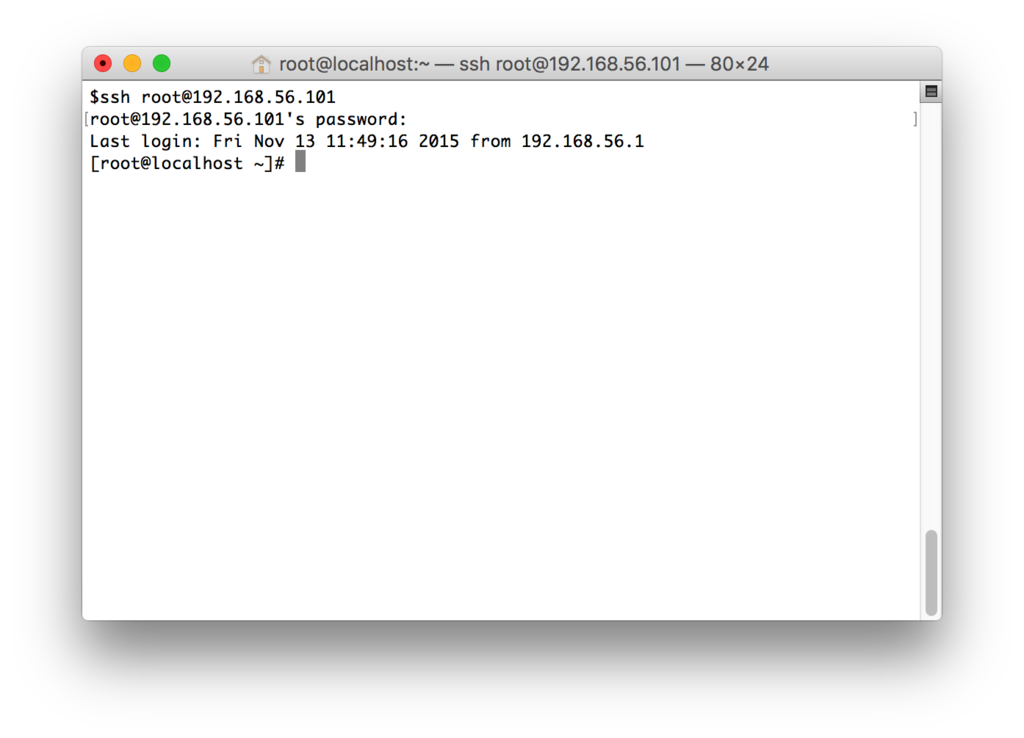
ここで,Connection reset by〜のようなバグが出ることがあった.再インスールしたらなぜか直った...
公開鍵認証設定をする場合は
参考させていただいたWebページ
http://qiita.com/boscoworks/items/56d2ab2a9c5b1b100ce6
(2015/11/14)
追記
Connection reset by〜について.もう感謝しかない.
http://ask.xmodulo.com/sshd-error-could-not-load-host-key.html
(2015/11/16)
追記
自分の環境で再度設定しようとしたら引っかかったので,sshの設定を追加.